kyocera mobile print最新版是一款搭配连接京瓷扫描打印机设备使用的打印工具,界面布局清晰简单,功能实用强大,适配多款型号设备,支持扫描识别文档、照片等多种格式文件,在线编辑处理,一键设置管理,轻松打印,操作十分方便!
kyocera print center安装包简介
通过 KYOCERA Mobile Print 应用程序,您可以使用安卓设备搜索本地 Wi-Fi 网络中兼容的 KYOCERA 打印设备。如果您的打印设备支持,则您可以通过 Wi-Fi Direct 直接连接至打印设备,而无需使用本地 Wi-Fi 网络。
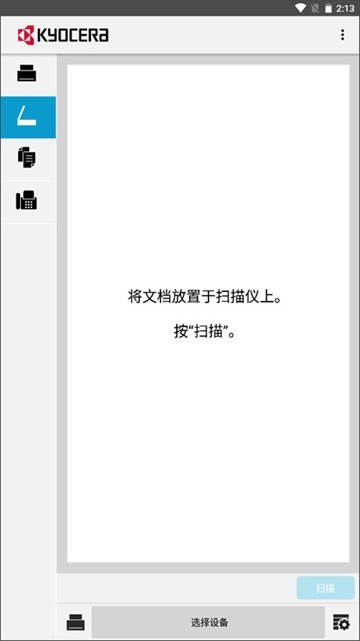
京瓷打印机app特色
1、打印存储在安卓设备或支持的外部服务上的照片和文档。KYOCERA Mobile Print 可以处理多种文件格式,包括 .HTML、.JPG、.PDF、.PNG、.RTF、.TIFF、.TXT 和 .XPS,以及 iWork、Microsoft Office 或 Google Docs 生成的文件类型
2、在兼容的打印设备上扫描您的文档,并将其打印或保存到安卓设备或支持的外部服务上
3、打印通过应用程序的内置 web 浏览器访问的网页
4、附上存储在应用程序中的文档并通过电子邮件发送
KYOCERA Mobile Print 支持以下外部服务:
1、Dropbox
2、OneDrive
3、Evernote
4、Google Drive
5、SMB(共享文件夹)
功能服务
1、扫描
(1)您可以使用兼容的 KYOCERA打印设备扫描文档并将其保存到Android设备。通过连续扫描,可以扫描几个多页文档并将这些文档保存到一个文件。可以在文档窗口或外部服务中检索已完成扫描的文档。
(2)将文件分离设置为打开(在扫描首选项中设置)后,可配置应用程序将一个扫描的PDF分离为多个文件。将每个文件页数设置为1到500的数字。
(3)如果PDF文件分离已打开,扫描后将平铺显示每个文件的缩略图。初始选择所有文件。
2、打印
您可以打印各种不同文件格式的照片和文档,包括PDF、JPG、BMP、PNG、。TIFF和 TXT或者Google Docs。您也能以较低的分辨率打印通过应用程序的内置Web浏览器访问的网页。访问保存在Android设备或支持的外部服务上的文档。
3、处理照片
(1)选择照片打印或以电子邮件方式发送存储在Android设备中的照片。选择相机拍摄新照片,以进行打印或以电子邮件方式发送。
(2)借助编辑功能,您可对图片进行大小调整、横移、旋转和剪裁。您还可使用+按钮并从设备选择图像,将额外的图像添加至相同的“画布”,最多可添加7个额外图像。垃圾桶图标可让您删除所选的添加至画布的图像。在您完成编辑之后选择完成。
(3)通过选择恢复图标可恢复初始视图。如需进一步编辑,请使用Android设备的照片应用。
4、复制
选择复制以显示复制屏幕。选择复制首选项图标以打开复制设置,在其中您可调整多个设置并将它们保存至自定义工作流,或者通过选择默认工作流恢复所有默认设置。用此功能。
5、导入文件
要将文件导入到应用程序,请采用以下方法:
(1)通过电子邮件:通过轻触附件来打开应用程序中的电子邮件附件。如果该附件类型支持该功能,请从选项中选择KYOCERAMobile Print以在文档窗口中打开附件。
(2)通过浏览器:使用浏览器打开一个网站,然后轻触右上角的选项菜单,轻触共享然后选择 KYOCERA Mobile Print以在 Web窗口中加载网站。
(3)通过其它应用程序:如果有应用程序支持KYOCERA Mobile Print 的打开方式功能,轻触打开方式或共享,然后选择KYOCERAMobile Print以在文档窗口中加载文件。
6、将设备保存到收藏夹
您可以在搜索窗口中最多将10个打印设备保存到收藏夹列表。默认情况下,该应用程序使用 SNMP协议搜索Wi-Fi网络中的打印设备。或者,您也可以使用WS-Discovery搜索协议。要将打印设备保存到收藏夹列表,轻触选择设备窗口中所选设备名称旁边的星形图标。
7、电子邮件
您可以通过电子邮件发送存储于文档窗口或外部服务中的文件。如果您的移动设备上有正在运行的电子邮件应用程序,在应用程序的预览屏幕中轻触电子邮件可创建附加文档的电子邮件。必须正确配置邮件,才能使用
8、共享文件夹
利用此选项在台式电脑或笔记本电脑上设置对共享文件夹的访问。轻触共享文件夹,提供以下信息,然后轻触完成:
(1)主机名或IP地址(仅支持IPv4)
(2)路径(共享文件夹名称)
(3)登录用户名
(4)密码
(5)域(选填,仅在共享内容所处的域不同于应用程序所在设备的情况下才需要)
如果在连接到共享时出现问题,请检查您的设置或联系系统管理员。
9、KYOCERA Print app工作流程
您可以选择多个打印或扫描选项,并将其保存为工作流程,以便日后再次使用。要保存工作流程,设置打印或扫描首选项,轻触工作流程下的保存。在打印或扫描首选项区域顶端的菜单中显示可用的工作流程。
10、Snap'n Print
给文档拍照,然后即可通过移动设备进行打印、用电子邮件发送或共享。捕获的图像已经过自动调整和增强。
使用该功能
(1)选择Snap'n Print。
(2)选择以下选项之一:
①拍摄快照:给文档拍照。
②选择图像:搜索现有文档图像。
(3)调整文档的打印边界,然后选择继续。
①Note:
第一步:如有必要,请通过下窗格中的其他设置,更改图像颜色、重置文档的打印边界或旋转图像。
第二步:若要放弃更改并返回主屏幕,请选择返回。
(4)S选择以下选项之一:
①电子邮件:将捕获的图像发送给电子邮件收件人。
②打开位置:与其他应用程序共享捕获的图像。
③打印:
打印捕获的图像。
Note:如有必要,请调整其他打印设置。
11、京瓷打印机app传真设置
发送传真文档或打印在您的打印机中存储的传真文档。
(1)发送传真
扫描并传真放置于原稿台上或文档送纸器中的文档。
①将文档放置于打印机原稿台上或文档送纸器中。
②进入移动打印,选择相应的打印机。
③选择传真>发送传真。
④选择一个或多个目的地。
必要时可添加目的地。输入传真号码和子地址文件夹编号,然后选择添加。
Note:
添加目的地时,传真号码为必填项,子地址文件夹编号为选填项。
要删除某目的地,请轻触并按住该项。
要删除所有目的地,请选择重置。
⑤选择开始。
(2)传真文档盒
访问打印机可用传真文档盒,以查看或打印收到的文档。
Note:要启用传真通知,请选择传真首选项,启用传真通知,再在您的移动设备上允许移动打印通知。
①进入移动打印,选择相应的打印机。
②请选择传真>传真文档盒。
③选择要查看的文档。
Note:
不支持文档预览的打印机型号将显示默认图像。
要打印文档,请选择打印。
12、Badge 身份验证
使用您的移动设备与安装在打印机上的卡ID验证器通信。
Note:连接到打印机时,请确保移动设备已启用蓝牙和定位。
使用该功能
开始之前,请确保在打印机上注册您的移动设备。
①将您的移动设备贴近您打印机的验证器。
②请选择 Badge身份验证。
13、验证
启用文档打印或扫描时验证进入移动打印,选择更多选项>设置,然后启用下面的一种或多种验证方法:
(1)用户登录
输入用户名和密码,然后选择以下两项中的一项:
①使用本地验证
②使用设备上的设置
Note:启用用户登录,则会禁用作业统计验证。
(2)作业统计
输入帐户ID:
Note:
①要在打印或扫描时提示输入帐户ID,请选择提示输入帐户ID。
②启用作业统计,则会禁用用户登录验证。
(3)个人打印
请输入安全打印文档时使用的4位数字代码。
(4)Net Manager
请输入您的Net Manager服务器和帐户信息,然后选择一种打印协议。
(5)Kyocera Cloud Print and Scan
输入您的应用程序服务器和帐户信息。
