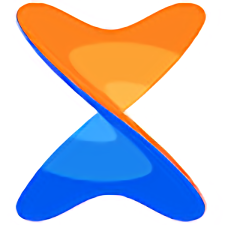Xender App中文版是一个文件同步传输工具,无线传输效率超级高,支持安卓、苹果、iphone系统设备的数据传输,包括文档,音乐,图片,视频等等类型的都可以传输,极速上传不卡顿,让你的数据备份更快捷
xender.apk download介绍
xender文件共享的需求比最好的应用程序,分享在任何时候任何地方任何类型的文件,绝对没有移动数据的使用,蓝牙传输速度的200倍,支持Android,iOS,Windows,PC / Mac跨平台传输,无需USB接口与PC机软件的安装,文件超过1亿转的日常,播放所有音乐和视频,WiFi文件传输主等!
xender app功能特色
传输文件与Flash的速度
想象一下,在几秒钟内把你的派对视频发送给朋友!最高速度可以达到10m/s。
文件管理器
允许查看、移动或删除您收到的文件,甚至可以在需要清理手机存储的时候备份备份。
查看朋友的手机应用程序连接
从你的朋友的手机的各种应用程序将被引入到您自己的手机时,成功地连接,可以通过一次点击共享。
幻灯片图片分享
通过滑动顺利分享照片给你的朋友。
共享各种文件没有限制
传输任何你想要的东西,从文件,音乐,图片,到视频和应用程序。
友好设计
满足用户的进一步操作需要对传输的文件相关的功能:打开、安装、卸载、删除、查看等。
免费网络连接
没有电缆,没有互联网,没有数据使用!你可以将文件传输到任何地方和任何时间。
发送大文件没有限制
共享照片,音乐,视频,应用程序,文档和任何其他文件类型的无限文件大小。
支持跨平台传输
简化了手机和平板电脑和PC / Mac和支持你分享任何文件的连接之间的Android,iOS和Windows操作系统。
智能手机复制
智能切换移动数据,如联系人,短信,图片,音乐,视频,游戏和任何其他文件从你的旧手机到新的一个简单的一步。
xender使用教程
一、如何手机互传
1、打开app后,页面提示需要所有的访问权限,勾选“授予所有文件的管理权限”之后就可以直接进入到主界面了。

2、在传输板块中,勾选你想要传输的应用、图片、音乐等,选择好后点击下方的发送按钮。

3、这时出现了一个下拉,需要将WiFi打开才能进行传输。

注:基于Android技术,Xender需要WLAN(热点)+定位(GPS)许可。
4、软件主界面自动生成了一个二维码,将二维码展开来并保持打开的状态。

5、另外一部手机则需要点击右上方的三横图标,点击“Scan Connect”。将扫描框对准这个二维码即可快速互传相对应的应用、图片、音乐等内容。


二、xender安卓版怎么连接电脑
1、同样还是在【传输】界面中,点击右上角的三横图标,选择下拉中的“Connect PC”。

2、按照下方的步骤来连接电脑:第一步就是进入手机设置->网络和Internet->热点并创建热点;第二步将电脑连接到刚刚创建的WiFi网络;第三步首先设置热点,以获取IP地址。


软件优势:
手机连手机
☆ 支持安卓及 ios 间的跨平台传输及档案分享。
☆ 不需要 usb,不需要网络环境,不会使用移动流量!
☆ 无所不传 - 文件,图片,音乐,影片,甚至是 app!
☆ 极速传输 - 想象一下只需短短几秒就能将您的聚会视频分享给朋友的极速享受!
☆ 支持多达四台设备间的群组分享。
手机连电脑
☆ 无需网络也可支持高速传输的离线模式!
☆ 无所不传 - 文件,图片,音乐,影片,甚至是 app!
☆ 电脑端不需安装任何软件。
☆ 将您的手机连接到任何一台电脑,甚至是其他人的电脑!随时随地!
Xender常见问题
如何将文件从android传输到android、iOS或Windows Phone?
Android到Android:
(确保您的设备具有个人热点功能)
1.轻触任一设备上的“+”按钮,然后选择“创建组”。
2.设备成功创建组后,在另一台设备上,点击“+”按钮并选择“加入组”。
3.找到你朋友的设备并单击它。你的两个设备都应该自动连接。
4.您可以开始传输文件。
Android到Windows Phone:
(确保您的设备具有个人热点功能)
1.在Android设备上,点击“+”按钮并选择“连接WP”。
2.之后,在WP上转到Wi-Fi设置并连接到Android设备创建的Wi-Fi。
3.返回WP上的Xender并选择“连接朋友”。您应该自动连接。
4.您可以开始传输文件。
Android到iOS:
(确保您的设备具有个人热点功能)
1.在Android设备上,轻触“+”按钮,然后选择“连接iPhone”。
2.之后,在iOS设备上转到Wi-Fi设置并连接到Android设备创建的Wi-Fi。
3.在iOS上返回Xender并选择“连接朋友”。您应该自动连接。
4.您可以开始传输文件。
如何将文件从Windows Phone传输到iOS、Windows Phone?
Windows Phone到Windows Phone/Windows Phone到iOS/iOS到iOS:
(确保附近有可用的Wi-Fi连接)
1.两台设备必须连接到同一个Wi-Fi连接。
2.在Xender中点击“连接朋友”。您将被重定向到另一个页面,该页面显示连接到同一Wi-Fi的设备。
3.找到朋友的设备,选择它,您的设备将自动连接。
4.您可以开始传输文件。
如何将文件从iOS传输到iOS?
iOS到iOS:
(确保附近有可用的Wi-Fi连接)
1.两台设备必须连接到同一个Wi-Fi连接。
2.在Xender中点击“连接朋友”。您将被重定向到另一个页面,该页面显示连接到同一Wi-Fi的设备。
3.找到朋友的设备,选择它,您的设备将自动连接。
4.您可以开始传输文件。
如何将文件从手机传输到PC?
手机设备(Android)到PC/笔记本电脑
1.在Android设备中打开Xender,点击“+”按钮并选择“连接PC”。
2.打开web.xender.com安装在笔记本/电脑中。
3.使用Android设备扫描二维码;两个设备都应该自动连接。
电话设备(iOS)到PC/笔记本电脑
1.在Android设备中打开Xender,点击侧菜单上的“连接PC”,然后
2.打开web.xender.com安装在笔记本/电脑中。
3.使用iOS设备扫描二维码;两个设备都应该自动连接。
或
1.在Xender上,选择“连接PC”模式并打开“个人热点”。
2.让您的笔记本电脑加入移动设备创建的个人热点。
3.打开Xender上的链接 http://192.168.43.1:33455
4.接受移动设备上的权限,您应该已连接。
*直接模式C两台设备都连接到同一个Wi-Fi/Internet网络,并且没有数据传输限制。
*云模式C其中一台设备未连接到同一Wi-Fi/互联网网络,数据传输限制为10MB。
如何通过Xender复制或备份手机?
复制Android:
(确保您的设备具有个人热点功能)
1.正常连接朋友的电话。
2.轻触他们的姓名/图标,然后选择“导入朋友的数据”。其他设备需要授权传输。
3.选择要导入的数据。
4.点击“保存”将数据保存在其他设备上。
复制iOS:
1.正常连接到朋友的手机,点击他们的姓名/图标以导入数据。
2.选择要导入的数据。其他设备需要授权传输。
3.点击另一台设备上的“确定”按钮确认请求。
如何设置文件目标?我可以指定文件的存储位置吗?
Xender为您提供了两个文件存储位置选项:电话存储(内部)或SD卡存储(如果您的设备上有)。可以通过“设置”>“存储位置”>“手机存储/SD卡存储”访问这些选项。
将Xender移动到SD卡(*)
仅当您的设备插入SD卡时,此功能才可用。转到“设置”、“管理应用程序”,然后选择“Xender”。您可以将Xender移动到SD卡或从SD卡移动到内部存储器。
我们需要使用移动数据传输文件/应用程序吗?
Xender利用您手机的Wi-Fi热点功能进行文件传输,绝对不会使用您的移动数据。
更新内容
v12.0.1.Prime本更新
1. 错误修复和传输优化
v3.2.0713版本更新
降低功耗
缩小包装尺寸
bug修复,提升体验